WSJT-X is an amazing piece of software but it can be made even better with a piece of complementary software called. JT Alert. I will go over the basics of the setup as well as the settings I use and I recommend in this section. Your preferences and needs may vary, but these are good guidelines to get you going.
Before we continue, please be sure to check out my other two related pages:
- Setting up WSJT-X for Flex Radio Multi-Slice or Multi-Radio operation
- FT8 from Setup to DX - PART 1 & PART 2
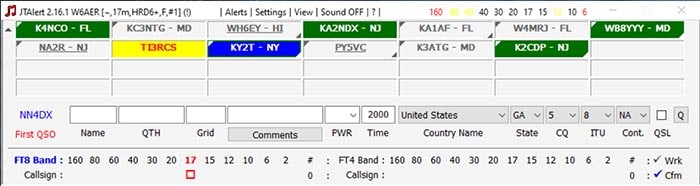
What is JT-Alert
Basically is an add-on if you will (pictured above) to WSJT-X (and similar software) and among other things, it will give you the following features:
- Alerts for needed WAS, DXCC, WPX, and many other awards
- Alerts for specifically defined stations, CQ and "Calling You"
- Check for LOTW and eQSL users
- Activity report by bands
- Integrated logging for many 3rd party software
- B4 detector tied to the above saves a lot of dupes
- Chat capability with other users online using it as well
- At a glance, what bands you worked a station on already
- And many more with more added all the time!
Software
To begin with, you will need to obtain this wonderful piece of software. Here is where you can always find the latest version: https://hamapps.com/
This software is a little different, it comes in 3 parts. There is the main application, the Callsign DataBase file, and an Audio add-on for announcements which is very handy. But, frankly if setup wrong, it can be also very annoying as it may not shut up...like, ever! So don't overdo it like I did once.
Updates happen often and there are always nice features added. Hard to believe this is still free software so for that a big thank you to the author Laurie, VK3AMA
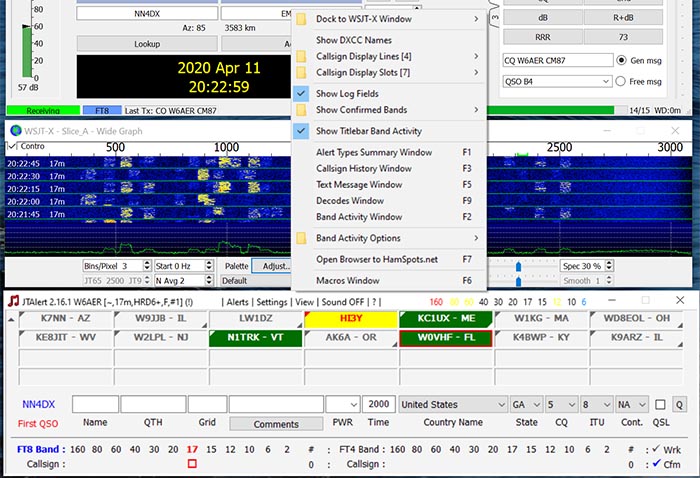
Above is an image of the view settings options open in my normal JT-Alert operating position just below my WSJT-X Waterfall. As you can see, much of it can be controlled with these menus instead of having to go into the settings which I will cover shortly.
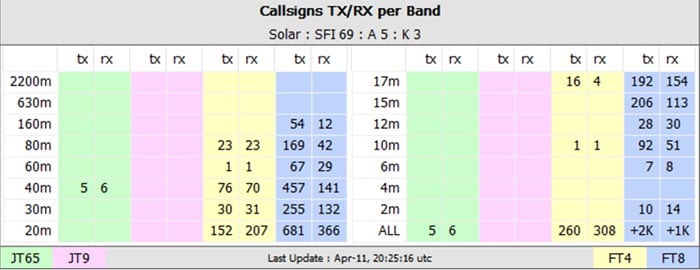
One of the pop-ups many miss comes up when you click on the colored numbers on the top right of the application. This gives you a summary of activity by band and mode. As you can see FT8 has taken over the world at the time of me writing this (April 2020).
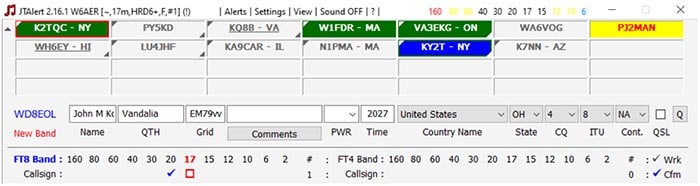
The way I configured my colors is BLUE for new Prefix, GREEN is CQ, RED around the GREENis a conditional CQ. So this would be a CQ DX or other region specific CQ such as CQ EU (Europe) or CQ VT (Vermont). CQ DE is always confusing as it could be Delaware. YELLOWis needed entity. (Yes I know it's Orange, Yellow does not read on white background)
I disabled the "B4" to indicate duplicates as it takes up room on the screen. In this case it does not matter but, on a busy 20m band it could use up more the the maximum of 4 rows if left enabled. I do not go past 7 in a row as the font drops too much. This can be adjusted from the view menu as well.
The top board shows: version, who is connected, band and the logging DataBase which is connected. This is followed buy pop-up menus and the band usage indicator.
The bottom (which is optionally turned on also in view) shows the last caller I clicked on or worked, info looked up from qrz.com for me. The very bottom shows what other bands I may have worked the station on indicated above.
Now on to how to configure this once you installed everything:
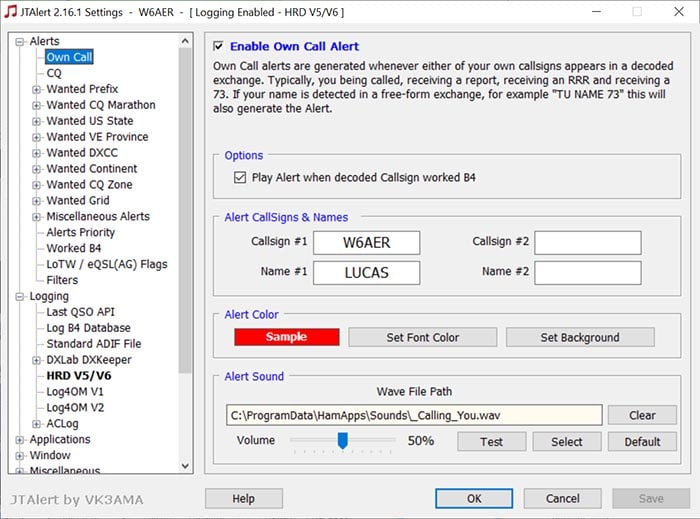
I am not going to cover all the screens as frankly much of this is very straight forward, but I will touch on what I use and I found to be useful or things which were not straight forward to me at first.
Start with your OWN info of course. This is to alert you when someone is calling you. The audio alert is set on the bottom (requires the audio file install from the website as well). Fields with these items will be lit up RED in the software when triggered. This can be changed.
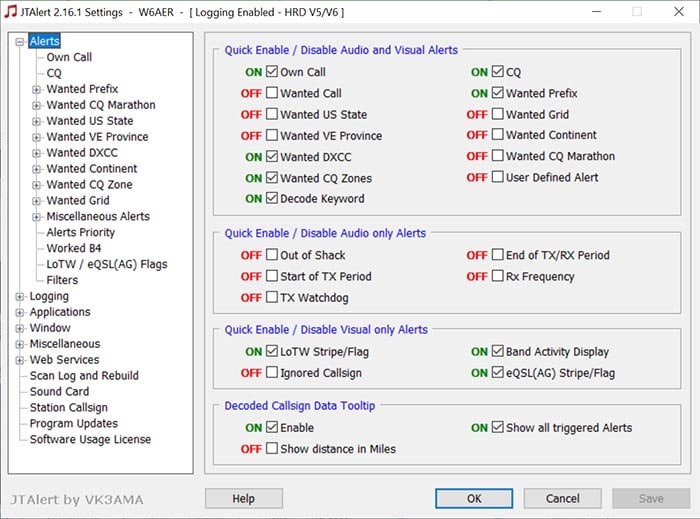
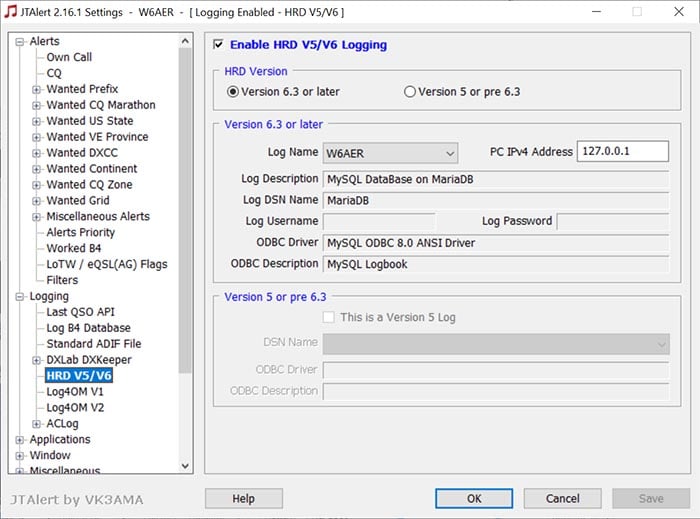
I am a long time Ham Radio Deluxe User so I configured it for this logbook. Also please note I use a SQL DataBase to speed and stability. This is not something you find in many other logging software.
There is a good video on YouTube on how to set this up if you are interested. As you can see it works with other software as well. This will basically allow it to automatically send the new QSO to your pre-configured logbook. Making sure there are no errors, typos and so on. Wonderful! You will need to note the network internal loop IP of 127.0.0.1 (home) but if you are logging on a different machine on your LAN, use that local IP.
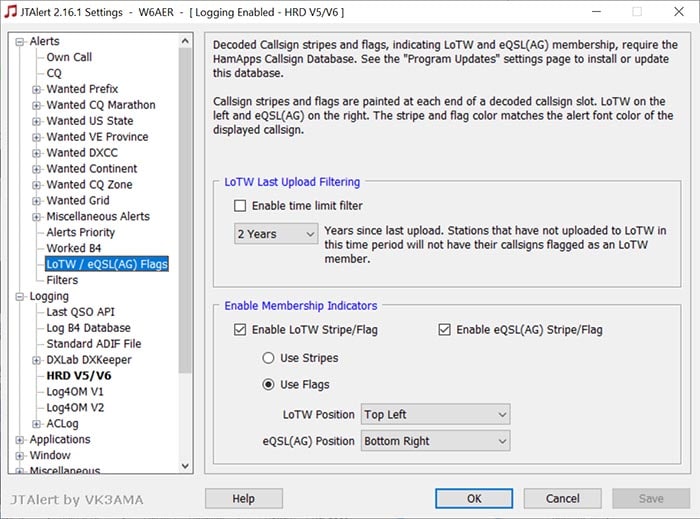
You can also configure how the LOTW and the eQSL indicators look on in your window. Here is how I set my preference. Frankly, if I got 2 callers and one is an LOTW user, they are the ones who will be worked first then those who do not QSL via the other methods. If you are not using LOTW and/or eQSL yet, please sign up. I still love paper cards as well and do collect them still but there are many pros.
I would highly recommend not turning on the CW ID after 73 as everyone doing CW at the same time on FT8 will create more QRM then good. But that is just my 2 cents...
I hope you find this helpful and hopefully it will be something you will use all the time now to complement your WSJT-X experience.
Additional Resources
The Support group for this software can be found at: https://hamapps.groups.io/g/Support
If you find something incorrect, have an update, or if there is something you would like to see added to the site, drop me a line here. I like to keep things as up-to-date and as accurate as possible. Thank you! - Lucas / W6AER




